That sounds like a great tutorial! Replacing the default lightbox in Blogger with a jQuery Lightbox plugin can definitely enhance the way images are displayed on your blog. jQuery Lightbox plugins offer a more interactive and visually appealing experience for viewers.
To begin, here's a step-by-step guide on how to replace the default lightbox in Blogger with a jQuery Lightbox plugin:
Step 1: Choose a jQuery Lightbox Plugin There are several popular jQuery Lightbox plugins available, such as Colorbox, FancyBox, or Lightbox2. You can choose any of these plugins based on your preferences and requirements.
Step 2: Obtain the Plugin Files Download the necessary files for the chosen jQuery Lightbox plugin. Usually, the plugin will provide a CSS file, a JavaScript file, and possibly some image files. Make sure to keep these files organized in a directory.
Step 3: Upload the Plugin Files Access your Blogger dashboard and navigate to the "Theme" section. Choose "Edit HTML" to access the template code. Upload the CSS and JavaScript files of the jQuery Lightbox plugin to your blog's file hosting service or a third-party file hosting service like GitHub or Dropbox. Copy the URLs of these files.
Step 4: Add jQuery Library
Most jQuery Lightbox plugins require the jQuery library to function properly. If your Blogger template doesn't already include jQuery, you'll need to add it. Locate the following code snippet within the <head> section of your template:
html<script type="text/javascript" src="https://ajax.googleapis.com/ajax/libs/jquery/3.5.1/jquery.min.js"></script>
If this code snippet is missing, insert it just before the closing </head> tag.
Step 5: Add Plugin Initialization Script
Insert the initialization script for the jQuery Lightbox plugin just before the closing </head> tag or just before the closing </body> tag in your template. The script should refer to the CSS and JavaScript files you uploaded in Step 3. Here's an example using the Colorbox plugin:
html<link rel="stylesheet" type="text/css" href="URL_TO_CSS_FILE" />
<script type="text/javascript" src="URL_TO_JAVASCRIPT_FILE"></script>
<script type="text/javascript">
$(document).ready(function() {
$('.lightbox-link').colorbox();
});
</script>
Replace "URL_TO_CSS_FILE" with the URL of the CSS file and "URL_TO_JAVASCRIPT_FILE" with the URL of the JavaScript file.
Step 6: Modify Image Links
Replace the existing image links on your Blogger posts or pages with the appropriate class and attribute for the jQuery Lightbox plugin. Using the Colorbox example, modify the <a> tag for each image like this:
html<a class="lightbox-link" href="URL_TO_FULL_IMAGE"><img src="URL_TO_THUMBNAIL" alt="Image Description"></a>
Replace "URL_TO_FULL_IMAGE" with the URL of the larger version of the image and "URL_TO_THUMBNAIL" with the URL of the thumbnail image.
Step 7: Save and Test Save your template changes and test the lightbox functionality on your Blogger blog. Clicking on an image should now open the jQuery Lightbox plugin, displaying the larger image and allowing navigation between images using the previous and next buttons.
Remember to customize the appearance and behavior of the jQuery Lightbox plugin according to your preferences by referring to the plugin's documentation and configuration options.
I hope this tutorial helps you replace the default lightbox in Blogger with a jQuery Lightbox plugin successfully! Enjoy showcasing your images in a more engaging way on your blog.
Adding jQuery Lightbox to Blogger
Step 1. From your Blogger Dashboard, click on Template > Edit HTMLStep 2. Click anywhere on the code area and press the CTRL + F keys to open the search box.
Paste the following tag inside the search box and hit Enter to find it:
]]></b:skin>Step 3. Choose a style from below and just above the ]]></b:skin> tag, paste the CSS code:
Lightbox with white background:
#jquery-overlay{position:absolute;top:0;left:0;z-index:90;width:100%;height:500px;}Lightbox with dark background:
#jquery-lightbox{position:absolute;top:10%;left:0;width:100%;z-index:100;text-align:center;line-height:0;}
#jquery-lightbox a,#jquery-lightbox a:hover{border:none;}
#jquery-lightbox a img{border:none;}
#lightbox-container-image-box{position:relative;background-color:#fff;max-width: 960px;max-height: 560px;margin:0 auto;}
#lightbox-container-image{padding:10px;}
img#lightbox-image {max-height: 540px;max-width: 940px;}
#lightbox-loading{position:absolute;top:40%;left:0%;height:25%;width:100%;text-align:center;line-height:0;}
#lightbox-nav{position:absolute;top:0;left:0;height:100%;width: 100%;z-index:10;}
#lightbox-container-image-box > #lightbox-nav{left:0;}
#lightbox-nav a{outline:none;}
#lightbox-nav-btnPrev,#lightbox-nav-btnNext{width:49%;height:100%;zoom:1;display:block;}
#lightbox-nav-btnPrev{left:10%;float:left;}
#lightbox-nav-btnNext{right:10%;float:right;}
#lightbox-container-image-data-box{font:10px Verdana,Helvetica,sans-serif;background-color:#fff;margin:0 auto;line-height:1.4em;overflow:auto;max-width: 940px;;padding:0 10px 0;}
#lightbox-container-image-data{padding:0 10px;color:#555;}
#lightbox-container-image-data #lightbox-image-details{width:70%;float:left;text-align:left;}
#lightbox-image-details-caption{font-weight:bold;}
#lightbox-image-details-currentNumber{display:block;clear:left;padding-bottom:1.0em;}
#lightbox-secNav-btnClose{width:66px;float:right;padding-bottom:0.7em;}
#jquery-overlay{position:absolute;top:0;left:0;z-index:90;width:100%;height:500px;}Step 4. Now find the </head> tag and just above it, add the following scripts:
#jquery-lightbox{position:absolute;top:10%;left:0;width:100%;z-index:100;text-align:center;line-height:0}
#jquery-lightbox a,#jquery-lightbox a:hover{border:none}
#jquery-lightbox a img{border:none;}
#lightbox-container-image-box{position:relative;background-color:#000;max-width: 960px;max-height: 560px;margin:0 auto}
#lightbox-container-image{padding:10px;}
img#lightbox-image {max-height: 540px;max-width: 940px;}
#lightbox-loading{position:absolute;top:40%;left:0%;height:25%;width:100%;text-align:center;line-height:0}
#lightbox-nav{position:absolute;top:0;left:0;height:100%;width: 100%;z-index:10}
#lightbox-container-image-box > #lightbox-nav{left:0;}
#lightbox-nav a{outline:none}
#lightbox-nav-btnPrev,#lightbox-nav-btnNext{width:49%;height:100%;zoom:1;display:block}
#lightbox-nav-btnPrev{left:10%;float:left}
#lightbox-nav-btnNext{right:10%;float:right}
#lightbox-container-image-data-box{font:10px Verdana,Helvetica,sans-serif;background-color:#000;margin:0 auto;line-height:1.4em;overflow:auto;max-width: 940px;;padding:0 10px 0}
#lightbox-container-image-data{padding:0 10px;color:#fff}
#lightbox-container-image-data #lightbox-image-details{width:70%;float:left;text-align:left}
#lightbox-image-details-caption{font-weight:bold}
#lightbox-image-details-currentNumber{display:block;clear:left;padding-bottom:1.0em}
#lightbox-secNav-btnClose{width:66px;float:right;padding-bottom:0.7em}
Lightbox with white background:
<script src='http://ajax.googleapis.com/ajax/libs/jquery/1/jquery.min.js' type='text/javascript'/>Lightbox with dark background:
<script src='http://helplogger.googlecode.com/svn/trunk/custom-lightbox-for-blogger.js' type='text/javascript'/>
<script src='http://ajax.googleapis.com/ajax/libs/jquery/1/jquery.min.js' type='text/javascript'/>Step 5. Click on the Save template button.
<script src='http://helplogger.googlecode.com/svn/trunk/custom-lightbox-for-blogger-black.js' type='text/javascript'/>
Now we need to disable the original Blogger lightbox so that it doesn't interfere with this one that we just added. Go to Settings > Posts and comments and on the right side you will see the "Showcase images with Lightbox" section. Select "No" and click on the Save settings button on the upper right side.
Now view your blog and click on any image to see the lightbox in action.
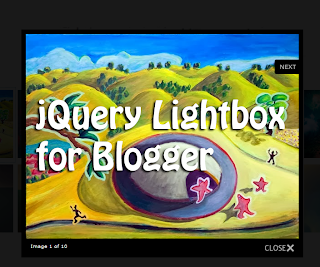




Comments
Post a Comment
All types of Comments are welcome